
This short video walks you through downloading the free Audacity audio editor and multitrack recording application. It also shows you how to download and ins. Head over to the LAME Download page and scroll down to where you see “For Audacity 1.3.3 or later on Mac OS X”. Left click on the link to download the.dmg file, and install it as you would any other piece of software. Linux users can just download the “lame” and “libmp3lame0” libraries quickly and easily.
Lame for Audacity is one of the best software for encoding mp3 files, which is free to download. It is compatible to all kinds of music and sound processing. Also, it gives so much fun to use from editing to the audio recording. And now, let’s start the exploration of how you can download and install lame. For more of the Audacity lessons, don’t forget to visit the Audacity website.
The Lame download includes two files. The one is Lame.exe: an mp3 encoding directory used for CD playback. And the other one is the Lame-enc.dll (ICL 11,1). This file is usable from the Windows database “.regedit.”
Lame’s latest version includes MPEG 1, 2, and 2.5. The new layers of VBR ABR and CBR encodings; and a free encoding engine. Besides, encoding is faster if your computer is well-equipped with at least a Pentium 4 processor or higher. The powerful audio presets will let you minimize noise interference.
Do you want to have all that it takes to manage Audacity like a pro? Check out our articles on how to use Audacity and Audacity remove background noise. You will surely be amazed how easy you can do it even the noise gate Audacity or how to autotune in Audacity.
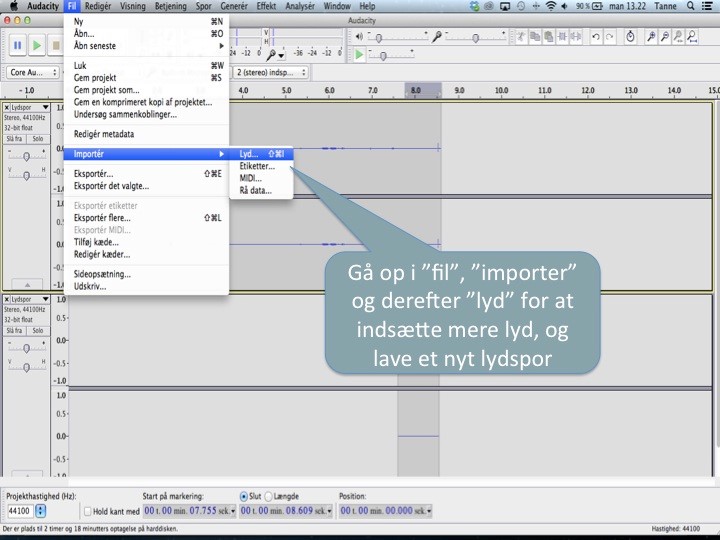
Contents

4 Libraries Preferences
Download Lame for Audacity
The latest version of Audacity does not run on Chrome OS. Although not officially supported, you can run Audacity on a Chromebook under the Chrome version for Linux Ubuntu.
We wanted to give the best help for you to maximize your usage of Audacity. So click the button below to download Lame for Audacity on your device.
Download lame for audacity
How to install?
There is nothing so special about the installation of Lame for Audacity. After you download the file, click on it and install it on your computer. Keep on hitting the “Next” button until you finish. And that’s it to install Lame mp3 encoder. However, below are the steps on how to use and start the encoding of the file to mp3 format:
- Open the Audacity and click on “Edit”
- Go to the “Preferences”
- Look for the tab labelled as “File Formats” and then click on “Find Library” button
- Look for “lame_enc.dll“ which you can find under “C:program fileslame for audacity“ select and click the “Open” to continue
- There are optional settings in the Audacity “Preferences.” There you can change the bit rate. Once you are done customizing the bit rate, you can now proceed in clicking “OK” to get back to the main Audacity screen
- Click the “File” and “Export to mp3”
- Save the file. The Audacity will require you to enter the ID3 tags for the artist’s name and title of the song. Click “Ok” to begin the encoding process of the file to mp3 format
Lame for Audacity Windows
You can either download or compile then install a compatible version of the Lame mp3 encoder. Locate Lame in library preferences after installation. Mostly, Linux distributions have a sort of package manager that identifies, fetches software packages from the web, and installs them for you. Once you open the package manager, locate Lame then install it if it is not yet installed.
Libraries Preferences
Some distributions like the Ubuntu(Current) package for Audacity with mp3 encoding and Libav linked to the relevant system Libraries. In the already packaged Audacity builds, you don’t have to locate LAME or FFmpeg as there are no libraries preferences for Audacity.
If you compile Audacity from source code, you can remove libraries’ preferences by configuring Audacity; Disable > Dynamic > Encoding. Finally, build Audacity that is linked to the LAME system. Also, you can locally compile FFmpeg or Libav if you so desire.
Can’t find MP3 Lame Library?
Mostly, Audacity locates the Lame Library automatically. The steps below are useful if the Lame option exists in Library preferences, and you also have a compatible version of Lame that is not installed in a standard location.
- Launch audacity, select edit > Preferences > Libraries on the list to the left side
- From the mp3 Export Library, a Lame version number displays to the right side of mp3. If LAME has been detected, you should export mp3 and skip the instructions below. However, if the mp3 Library states, “Not Found,” follow the steps below.
- Tap on the locating tab to the right of the mp3 Library
- On the dialog that appears, “Locate Linux” then select Browse
- A dialog box with “Where is Limp3lame.so.0, tap Open, > OK then OK to close Preferences.

Looking for an Audacity alternative? We also have it! You may also explore the Audacity VST enabler to use Audacity much better.
Final Thoughts
How To Download Lame For Audacity On Mac
Audacity is widely used as a free audio editor and mp3 as the audio codec. Although both do not work together, from the beginning, there are many mp3 encoders on the web. Lame is one of the best but you have to make it work with Audacity.
If you have any questions about Lame, please leave them in the comment box below. We will be grateful to know where we can improve our posts.
1/5 (1 Review) Scroll back to top
How To Install Lame For Audacity On Mac
Audio Project > Download and Install Audacity & Lame Mp3 Encoder
Video Tutorial
| Step by Step Instructions (PC)
| Step by Step Instructions (MAC)
|
Video: How to Download and Install Audacity and the LAME Mp3 Encoder
Watch the following video to learn how to download and install Audacity and the Lame MP3 Encoder.
(Note: You must have the LAME encoder in order to export your audio projects as mp3s!)
Download and Install Audacity.
Download and Install the Lame Mp3 Encoder. (Remember! You MUST download the Lame Encoder!)
Downloading and Installing Audacity and the LAME Mp3 Encoder on a PC
Please visit http://audacity.sourceforge.net/download
Download Audacity:
- The current version of Audacity is located in the box on the left side of the downloads page.
- Download the Audacity Installation file to your computer by clicking on the link and selecting 'Save File'.
Download the Lame Mp3 Encoder:
Note: You must install this in order to export your audio project to an .mp3 format
- After you have located the Audacity download for your operating machine and saved the file, select 'Optional Downloads'.
- Click on the LAME Mp3 Encoder link.
- At the LAME Mp3 Encoder Download Page, click the link underneath the operating system for your machine (ie Windows). It will redirect you to a page where the LAME download is available for free.
- Select the appropriate file to download (Note: For a PC, you will select the .exe file).
- When prompted, select 'Save File'.
Installing Audacity:
- Run the Audacity program installation by double clicking on the file you downloaded (Note: These files should be located in your Downloads list in the Firefox Browser. They are also located in the folder on your computer you designate downloads to be saved in).
- You may be asked if you 'trust' the program because it is a file downloaded from the Internet. Click 'Yes'.
- A pop-up box will appear asking you to 'Run' the program. Click the 'Run' button.
- The installation will now run in the Set Up Wizard.
- Follow the installation instructions. Click the 'Next' button in the Set Up Wizard.
- Next, you will be prompted to agree to the 'Terms of Use'. Then, select 'Next'.
- Follow the prompts on where the program will be saved (Program Files), as well as creating a desktop icon.
- You are now ready to complete the installation. Click on the 'Install' button.
- Once the installation is complete, you will be prompted to close the installation box by clicking 'Finish'. Audacity is now a program on your computer and will be located in your Program Files and/or on your Desktop.
- Locate the program (its icon is a set of Headphones with wavelengths) and open it. You are now ready to create audio projects.
Installing the LAME Mp3 Encoder:
- Run the Audacity program installation by double clicking on the file you downloaded (Note: These files should be located in your Downloads list in the Firefox Browser. They are also located in the folder on your computer you designate downloads to be saved in).
- You will now complete the installation process. The installation will consist of several steps.
- You will be asked if you 'trust' the program because it is a file downloaded from the Internet. Click 'Yes'.
- A pop-up box will appear asking you to 'Run' the program. Click the 'Run' button.
- The installation will now run in the Set Up Wizard.
- Follow the installation instructions. Click the 'Next' button in the Set Up Wizard.
- Next, you will be prompted to agree to the 'Terms of Use'. Then, select 'Next'.
- Follow the prompts on where the program will be saved (Program Files). IMPORTANT NOTE! : You will need to know the “Destination Location” of the LAME Library once it is installed. When you complete your first audio project and export it as an MP3, you will be prompted to located the LAME library. Scribble down its location somewhere you will be able to access it later. Click the 'Next' button.
- You are now ready to install the program. Click the 'Install' button. Once completed, the Set Up Wizard will ask you to close. Click the 'Finish' button.
Step by Step Instructions for Downloading and Installing Audacity and the LAME Mp3 Encoder on a MAC
Download Audacity:
- Make Sure you have located the stable version of Audacity. It is located in the box on the left side of the downloads.
- Look for your operating system, which is MAC OS X.
- Download the Audacity Installation file to your computer (it will be called something like audacity-macosx-ub-2.0.0.dmg) by clicking on the link and selecting 'Save File'.
Download the Lame Mp3 Encoder:
Note: You must install this in order to export your audio project to an .mp3 format
- After you have located the Audacity download for your operating machine and saved the file, scroll down to the bottom of the page and locate the 'Optional Downloads' section.
- Click on the LAME Mp3 Encoder link.
- At the LAME Mp3 Encoder Download Page, click the link underneath the operating system for your machine (ie.MAC OS). It will redirect you to a page where the LAME download is available for free.
- Select the appropriate file to download (Note: on a MAC, you will select the .dmg file).
- When prompted, select 'Save File', the click 'OK'.
Install Audacity:
- Run the Audacity program installation by double clicking on the file you downloaded (Note: These files should be located in your Downloads list in the Firefox Browser. They are also located in the folder on your computer you designate downloads to be saved in).
- Follow the step by step installation instructions.
- The installation will now run in a small box. Once completed, it will open Audacity in a folder. Drag this folder to your Applications folder, open it, and double click on the Headphones icon to launch the program.
- You will be prompted by a message that asks if you trust the program since it was downloaded from the Internet. Select the 'Yes' button. It will now launch Audacity and you are ready to begin creating audio projects.
- Audacity will now launch a recording window. You are ready to begin creating audio projects.
Install the LAME Mp3 Encoder:
- Download the LAME Mp3 Encoder library by double clicking on the file you downloaded. (Note: These files should be located in your Downloads list in the Firefox Browser. They are also located in the folder on your computer you designate downloads to be saved in).
- You will now complete the installation process. The installation will consist of several steps.
- Unstuff the 'Lame Library' by double clicking on the box icon.
- Click on the 'Continue' button on the Installer page that pops up after you have unstuffed the 'Lame Library' package.
- Select your hard drive as the location to save the LAME Library when prompted. Simply click on the HD icon. NOTE! It's really important you remember where it's saving your LAME Library. You'll need this information when you go to export your first audio project to an mp3. Scribble it down somewhere where you can access it later. Don't forget!
- The installation will now run. A progress bar will show you the status of the installation.
- Once finished, you will received an 'Installation Complete!' message. You have finished installing the LAME library. Click the 'Close' button.
|
|

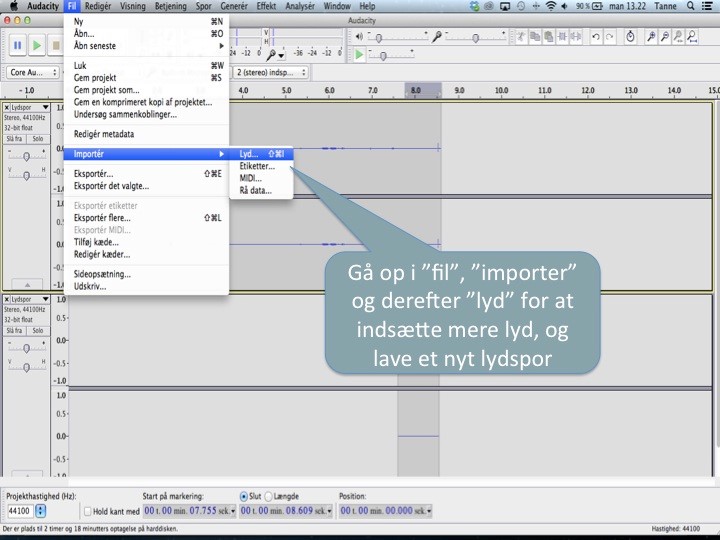 Contents
Contents
