VR Headsets don't really support the Mac much right now. Feeding into the false narrative that most Mac users aren't gamers, there isn't a lot of great VR support for macOS. Windows Mixed Reality only supports Windows, Oculus Rift started to support the Mac years ago and then abruptly stopped, and it's taken a long time for things to change. Is there anyway to get Trinus on a mac? I tried to download the Mac version of Trinus but it doesn’t work. Save hide report. Log in or sign up to leave a comment log in sign up. 2 points 2 days ago.
- Online Help
- Pre-Check
- Pango
- First Print
- Start Printing
- Printing Your Own Models
- Common Pango Settings
- Laser Engraving
- Installation
- Advanced Procedures
- Update Firmware
- Maximize Build Volume - 3D Printing
- Print Over Wifi - OctoPrint
- Third Party Slicers
- Maintenance
- Trinus Specifications
Online Help
There are plenty of active users in the Trinus community right now, so don’t be afraid to ask as many questions as possible. This document will try and get you started, but there’s always unknowns that will crop up and the following options will help you get through those.
Getting Started Videos
I highly suggest you watch all these videos just to get your bearings before you start your build process.
Official Videos
Getting Started: https://vimeo.com/album/4289066
Printer Assembly: https://vimeo.com/164016762
Trinus Tips and Breakdown Videos
Terrible quality and terribly useful
https://www.youtube.com/channel/UCMnqd6BRofGVrfA0u4806YQ
NOTE
The Printer Assembly video was created using a Prototype unit during the Kickstarter Campaign; before the production units were realized, so there will be some differences. Even with that said, I still feel it’s a great video to watch before assembling your printer (No Assembly Instructions? Check the Downloads section).
WARNING
Make sure when attaching the Extruder Assembly / Laser Mount, that you don't over tighten the screws. This can mess with the threading of the mount point but also cause your screws to get stuck to the point of having to using a Drill / Dremel to cut the screw head for removal. To help with this process, hold the included wrench so that you are holding the shorter section, to reduce the amount of torque you can apply.
Getting Started Guide
Some good general information, plus some great ideas in the comments.
http://www.kodamaforums.com/phpBB3/viewtopic.php?f=21&t=7
Official Facebook Group
Official Forums
Official Forums - Proven Solutions
Here’s a forum section dedicated to helping people with solutions that work. Great place to start when you run into issues.
http://www.kodamaforums.com/phpBB3/viewforum.php?f=22

Pre-Check
Heated Build Plate
Please ensure you installed the small black spacer under the bed first. See how it’s installed in the official video:
You will also need to install the BuildTak material on top of the Heated Bed. You can’t print directly on the surface of this bed, since it’s too slick anything to stick. Plus there is a good chance of ruining your brand new heated bed if you tried.
Tip: Installation Tweak (Forum Thread)
You want to make sure you install a zip tie around the cable connection and through the holes at the back left of the heated build plate. This is to help reduce any fatigue caused by the constant motion.
WARNING
The downside to having a secured cable (above image), is that the zip ties rounded bump will crash into the small fan shroud at the bottom of the Extruder Assembly. So you will need to stay away from this little corner when slicing models. If you come up with a better working solution to keep the cable secure, please leave feedback on Facebook or the Forums.
Tip: Secure cable to the Z-Axis
it’s also a good idea to secure the end of the pigtail loop to the Z-axis slider.
Idea and image provided by Rick Miller
Tip: Part Removal
One of the community members (sorry, can’t remember who told me about it) had posted about how they like to heat up the build plate to about 60C to help with the removal of the printed models.
Using one of the recommend removal tools you should slowly work your way under an edge of the printed object, then move the tool around the entire underside of the model until it’s fully released. This will help ensure your BuildTak material lasts a good long time.
WARNING
Please DO NOT try and rip the model from the BuildTak, this is how you destroy the surface and it ends up being very expensive to keep replacing them. This also ensures you don’t prematurely destroy your heated bed in the process.
Tip: Cleaning
Heat build plate to 100C to soften any residue that might have been left behind after removing your printed models, so it will be easy to clean up with your removal tool of choice.
Here’s a video showing how to clean the BuildTak material with 70% Alcohol as well: https://www.youtube.com/watch?v=BrJc2cqYeXI
Normal Bed
This is installed on its own, don’t use the small black spacer from the Heated Bed.
Spool Holder
OMG where is my Spool Holder? Well, this is meant to be one of your first functional prints. You have the option to grab the official spool holders or one of the community created options. While printing these, you can simply stand your spool up behind the printer, then check on it during printing to ensure it doesn’t get tangled up on anything.
Official Spool Holders (see Downloads section)Normal Spool Holder (left) and Enclosure Spool Holder (right)
Community Created Spool Holders
http://www.thingiverse.com/search?q=trinus+spool+holder
Pango
Get the latest version (2.3+) as it will be needed to get you set up.
Download It
You can grab Pango direct from Kodamas website in the Download section.
https://us.kodama3d.com/pages/download
Install It
Windows
You can run Pango from any directory. Just open the “pango.exe” file.
Mac
Move Pango application from your Downloads folder to your Application folder. This is due to the security restrictions that OSX applies to the Downloads folder.
Setup USB Connection
It’s very important to get your USB connection setup now, else you may go mad trying to get your printer running at peak performance.
Mac USB Connection
http://www.kodamaforums.com/phpBB3/viewtopic.php?f=8&t=370
Windows USB Connection
http://www.kodamaforums.com/phpBB3/viewtopic.php?f=22&t=304
Test USB Connection
If for some reason you can’t complete these steps, please post details about your system in the forum threads above, so that the community members can help you out.
- Connect the Power and USB Cables to your Trinus.
- Once fully powered up, connect the USB Cable to your computer.
- Open Pango, and click on View -> Console
- Select the USB connection from the Port list.
- Now click on the Console button in this window, to view the Printer Controls.
- Now click on the “Heat E” button to heat up the Extruder. The LED on the Trinus should change to Red if all goes well. Click the “Heat E” button again to stop the process.
- USB Test Successful.
Tip: Mac just won’t connect for me (advanced option)
If you happen to have a copy of Windows 7+ lying around, then you can install a copy of windows into a “virtual machine” using free software like VirtualBox (https://www.virtualbox.org).
Extra “Useful” Tools
The Trinus contains with the basics when it comes to tools you may need. But here are a few other items that will make your life easier when starting out.
Pliers
If you EVER plan on changing your Nozzle (getting different sizes or extra 0.4 nozzles) you will want these to hold the nozzle when it’s hot. Plus these are great for grabbing the support material / rafts and ripping them away from your model.
Wire Cutters
I find these are great to have around for cutting a 45deg angle in the filament before trying to load some up, cutting bad sections of filament off, and even making a clean cut at the end of zip ties
Recommendation
Flush Cutters - US / UK (love these things)
Hobby Spatula / Paint Scraper
This will help a TON when trying to remove the prints from the build plate. Things have a tendency to stick pretty darn good to the BuildTak material provided. You can even get some thin metal Paint Scrapers from your local hardware store.
Recommendations
Hobby Spatulas - US / UK
Japanese Spatula - US / UK
Precision Screwdriver Set
This will come in handy whenever you need to break down your Extruder Assembly. Due to the fact the assembly contains 1.5mm grub screws.

Recommendation
45 Piece Screwdriver Set - US / UK
SD Card Reader
If your computer doesn’t already have one, get one, all you’ll do is drive yourself CRAZY if you don’t have one of these. 90% of all 3D printers use SD Cards, so if you ever plan on expanding your printer collection, get one… just GET ONE.
Tip: You might have one
Most Laptops have these built-in as well, so please check if you already have one.
M3/M4 Screws/Nuts
Get a variety pack of these screws and nuts, especially if you’re in the US, since it can be a PAIN to find the right length that you need. Also get some M3 x 25mm and M3 x 30mm screws, the 25mm length ones are what’s currently used for the Axis Offset Screws, but if you wanna play around with using a Glass Bed, you will need longer screws (hence the 30mm ones).
Set Nozzle Distance
Now that we have all the Pre-Check steps complete, we can start the process of getting your nozzle set up so that you have a successful first print.
WARNING
Please make sure the nozzle is cool (Cyan LED on Control Board) before performing this process. That way you don’t accidentally melt your non-heated bed (image below), the BuildTak material, or damage your Heated Bed.
- Connect to your Printer via Pango, and go to the Console (See USB Connection section).
- Click on the Home button to move the extruder assembly into place. The tip of the nozzle may align a few millimeters in front of the build plate, we’ll save that for later, let’s get printing first.
- You want the Nozzle about 2 pieces of paper away from the build plate (0.2mm).
- If the distance isn’t quite right, we will need to set the Offset value for the “Z” axis within Pango. Click on the “Offset” button in the Pango Console window. Positive Numbers moves the nozzle closer to the bed, Negative Numbers moves it away. This can have a max value of -1.5mm to 1.5mm. If you can’t get it adjusted perfecting with that in mind, see the Adjusting Offset Screws section.
- Set the value in small increments (0.01mm), then click the Home button again, repeat until your pieces of paper can slide under the nozzle but have a little bit of tension.
- All done, let’s get printing.
First Print
Some of the SD Cards that came with the Trinus were blank. But you can get all the files that were meant to be included on the card online, see the Download section above, as these files are stored alongside Pango.
Before loading up your SD card with any files, it’s recommended to reformat it using FAT32 file system. Users have experienced random stops when using bad SD cards, which seem to be corrupting the files stored on them; formatting the card can help prevent this. If you’re not sure how to format an SD card, google is your friend: Windows | Mac
Tip: What do all those beeps and LED colors mean?
Here’s a forum post describing what the various colors and sounds mean: http://www.kodamaforums.com/phpBB3/viewtopic.php?f=22&t=1440
Tip: Formatting didn’t help
You might have a bad SD Card. If you have another SD Card available that is 32GB or smaller, try that one and see if that fixes your printing problem.
Loading Filament
I think for this one, it’s better explained in a video format. So here’s a detailed video on loading filament into the Trinus. A quick tip version is also available on the same YouTube channel, if you just want the 1min quick and dirty walkthrough.
Breakdown: Trinus - Loading Filament
https://youtu.be/oYl3rGYUAbo
Tip: Filament Guide (advanced upgrade, not required)
Here’s a filament guide widget that will help you with loading filament, of course you need to at least load it once without this guide, so that you can print the model. The creator of this model recommends using PETG filament; so your mileage may vary using less heat resistive materials such as PLA. If you're completely new to 3D Printing this might be a daunting mod, since you need to dismantle your Extruder Assembly in order to install this. http://www.thingiverse.com/thing:2041586
Download Pre-configured Test File
From the Download section, we’ll start by grabbing the Pokemon Autoprint test file.
Start Printing
Autoprint File on SD
- Unzip the contents of the file so that you can see the file named 'autoprint.pcode'
- Copy the “autoprint.pcode” file to the root of your SD Card.
- Remove the SD Card from your computer after the file completes writing.
- Now place the SD Card into your printer and push down until it clicks into place. This should cause the Printer to beep twice, telling you it found the 'autoprint.pcode' file and it's starting the print.
- After the printing process begins, the extruder needs to heat up to temperature before it starts, you want to pay attention to the first couple layers of filament.
- If the first couple layers aren't sticking to the bed, like the extruder is just dragging them around, you need to eject to the SD card so that the printer stops right away. You want the first layer to have a flat top, but not so flat that you can can see the build plate underneath it (unless you are using transparent filaments, then that’s a different story).
- Here’s an example of a good first layer
- Here’s a couple examples of bad first layers. The ones on the left and right had barely enough sticking power to keep it from sticking to the nozzle, but the one in the center wasn’t so lucky. This is why you want to ensure the nozzle is exactly the right distance from the build plate. If you run into these type of issues you may need to go back to the Set Nozzle Distance section and adjust some more.
Using LCD
If you have the LCD add-on, then you can name the file anything you want when you place it on the SD Card. Simply choose the file from the LCD UI and it will start the printing process.
- Click the File icon on the main screen.
- Choose the file you want to print.
- Then you can see a partial name of the file you selected, the temperature set for the initial layers, as well as Pause and Stop buttons. The bar on the left side of the LCD will show a progress bar (fills up from bottom to top), percentage complete (top), and the current time elapsed (bottom).
Tip: No Folders or Special Characters
Right now the LCD screen won’t let you navigate through folders on the SD Card, so you will need to store all your pcde/gcode files, that you want to print, on the root of the card. Users have also noticed that the file names can only contain AlphaNumeric, Spaces, and Dashes in their names, otherwise it can cause the LCD to just send you back to the main menu without starting the print.
Pango Console
If you don’t want to use the “autoprint.pcode” naming convention, for automatic prints, you can simple name the files whatever you want, then print them via the Pango Console.
- Connect to the Pango Console (see USB Setup instructions).
- Now you can simply click on the SD Card icon.
- Choose the file you want to print.
- Then after choosing the file, Pango will automatically close the console and start the printing process (might be a bug, not sure). So if you want to see what’s happening, you will need to re-open the console. At the start of the print you will just notice the Temperature set for the initial layers and the Heated Bed Temperature (bottom left of console).
Troubleshooting Print Issues
I would definitely recommend these troubleshooting guides that Simplify 3D and the folks in the Ultimaker Community put together, lots of great information on solving common print issues.
Simplify 3D Troubleshooting Guide
https://www.simplify3d.com/support/print-quality-troubleshooting/
Ultimaker Troubleshooting Guide
http://support.3dverkstan.se/article/23-a-visual-ultimaker-troubleshooting-guide
Printing Your Own Models
Fixing Your Models
It’s a good practice to make sure the your STL files, which came from your design programs or online repositories, are free of any issues. There is a good chance you can get away with a bad model in your slicer, but that varies depending on the slicer and what sort of auto-fixing features it has build in. This is the sort of thing that is best seen in action, so I found this great video from Angus at Maker’s Muse, using a free application called MeshMixer:
Fixing impossible STL's with Meshmixer
https://www.youtube.com/watch?v=8ECNP3WN_-Q
Common Pango Settings
Here’s a few basic settings to help you have a successful first print. These options will either be in Settings or the Expert Settings area. You can find both of these sections listed in the Preferences menu:
Settings
- Enable Supports
If your model has overhangs, nothing supporting it from below, then you may need to Enable Supports when printing. This could leave some blemishes on your final product, but it will also enable you to have a successful print. - Adhesion Helpers
- Rafts
This can help in 2 ways, if you have a slightly uneven build plate, it will help even things out so that you have a flat surface for your print. It can also help if you need a larger surface area for your print so that it doesn’t fall over / move mid print. You will need to ensure you don’t set to large of a “Gap Thickness” (see Expert Settings) as it can reduce this advantage. - Brims
If you already have a decently flat surface, or your printing on a section of your build plate that's flat enough, you can use a Brim to give you some more holding power. This can also help with preventing warping along the edges of your print, but it will require some clean up after the print is complete.
- Rafts
- Heated Bed Temperature
If you have a heated build plate, you will need to set the temperature for this inside of Pango. Normally you will want to set this value to about 50C-60C for lower temp materials, like PLA, then set it to about 100C for higher temp materials like ABS.
WARNING
If this is turned on and you don’t have a heated build plate, the printer will just wait forever until the non-existent build plate heats up (eject sd card to stop).
Expert Settings
- Raft - Gap Thickness
This is the distance you want your raft to be away from your actual model. Some users have noticed the default setting for this makes the rafts a little hard to remove. So it’s probably a good idea to try a value around 0.2mm.
Start Printing
For the actual printing process, it’s the same thing that has been outlined above in the First Print section.
Tip: Free 3D Models
There are plenty of online repositories with free 3D models you can print. One of the most popular sites is Thingiverse.com, but here’s a list of other options to find what you’re looking for: Best Sites for Free STL Files & 3D Printer Files/Models
Tip: Autoprint Name Options
If you are using Pango to slice your models and currently don’t have the LCD add-on, you’ll need to name your file “autoprint.pcode” and store that file at the root of the SD Card. If you plan on using some other slicer, then you will need to name the file “autoprint.gcode”. Since only Pango creates “pcode” files and just about all the other slicers will give you the standard “gcode” file type.
Tip: Try, Fail, Learn
Try new things and fail often, as you’ll learn so much during this process. 3D Printing at home is still in its infancy, so be prepared to fail as you get to know your printer (no matter the make / model). If you can’t figure out how to solve a problem yourself with the guides listed in the Troubleshooting Print Issues, then please post in the official Facebook Group and/or Forums.
Laser Engraving
Pre-Check
Safety First:
Your Laser Engraver should have come with some Green Safety Glasses, please wear these the ENTIRE time you are around the laser while it’s on. The last thing you want to do is lose an eye because you thought, “It’ll never happen to me.”
JUST WEAR THEM ALREADY...no seriously, I’ll wait.
Official Video: Laser Installation and Usage
Here’s a little video on how to install the laser assembly and the basics of getting it set up.
https://vimeo.com/album/4289066/video/196594883
Check Firmware
There was an update to the firmware that fixes an issue with the laser staying on after click on the stop / pause button. So you will want to ensure you have the latest firmware (v3.5.6+) installed before using the Laser Engraver (see Update Firmware section).
Do you have all the parts?
Just a quick confirmation that you have the 3 items needed to start your laser engraving adventure; Laser, Laser Mount, and Safety Glasses. If for some reason you didn’t get a Mount, you can print a copy of it, the file is available in the Downloads section, OR you can print the fixed one referenced in the Maximize Laser Build Area section.
Installation
Disconnect Extruder Assembly

- Let’s start by loading up the Pango Console (see USB Connection section).
- Home the extruder head so the printer knows where all the axes currently are.
- Now move the Z axis up to about 30mm, then the X to around 60mm.
- This is to give us a little bit of room while we remove the extruder.
- Unplug the Power
- Now we can turn the machine around (remove enclosure if you have this installed) and disconnect all the wires for the Extruder Assembly. You should see 2x Blue, 2x White, and a Black connector. Please pull them out by the connector (plastic part) and not the wires, as this can cause them to break or come loose.
- Now it’s time to unscrew the top 2 screws holding the Extruder Assembly to the X-axis.
- Set the Extruder Assembly aside while we install the laser.
Tip: Why Disconnect the Extruder?
While testing the Laser Engraver a community member had left the extruder connected and he quickly discovered that there is a bug in the current firmware that turns on the Heater for the Extruder while engraving.
This may be fixed in the future, but I would consider it a “Best Practice” to completely remove the attachments that you aren’t currently using.
Attach the Laser
- Start by attaching the mount for the laser using the 2 screws you removed when disconnecting the Extruder Assembly.
- Now clip the Laser Engraver into the mount.
- Connect to the cable to the PCB, small black connector right above the white LCD connection.
- All installed. Time for those Safety Glasses.
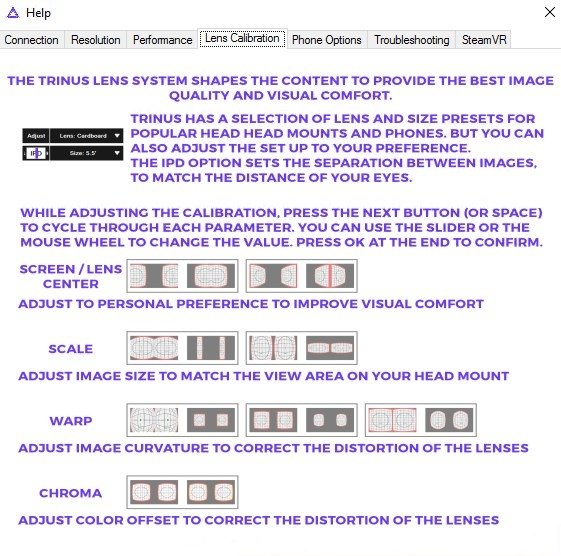
Pango Setup
In order to start using Pango to slice your images for engraving, you will first need to tell Pango that you’ve installed this tool head.
- Go into Preference -> Preferences (Windows) or Pango -> Preferences (Mac) and change the “Printer Select” to “Trinus Laser”
- Pango will now tell you it needs to restart, click Ok and let it restart. If you’re on a Mac, Pango doesn’t automatically re-open so you will need to open it back up and it should be in Laser Engraving Mode.
- You will see a whole new set of Settings available for the engraving process (discussed below).
Pango Laser Settings
- Print Speed
This is the speed at which the laser is moving while on/engraving. If you are working with Dense material (ie, Maple Wood), you’ll want to slow this down, and of course you have the option to speed up for Soft materials (ie, Balsa Wood). You can also speed this value up if you want the engraved area to be a bit lighter (less burned) as it will have less time to do it’s magic. - Laser At Height
The laser can focus anywhere from 80-100mm away from the material you plan on engraving. So you will need to adjust this value to the height of the material (in millimeters) you are using + the focusing distances of 80-100mm. - Bright Threshold
This value will let you determine if an area of your picture is considered a Dark area or a Light area, since Pango currently doesn’t support Grayscale, you get to determine if the pixel will show up in the final product. You can see this in action in the official video provided above at around the 4min mark. - Reversed Bright
Toggle to choose if you want the Light or Dark areas of your image engraved. By default this is unchecked and the Light colors areas will be burned into the material. - Infill Rate
For large areas that need to be engraved, you can choose how much of this area you actually want burned into the material. For example if you choose 50%, then only half of the infill area will be burned onto the material. - Infill Speed
This is exactly like the Print Speed but it applies to the Infill. If you want the infill to be a lighter color than the outline (which is what the Print Speed is for), then you can simply increase the speed of this value, Or set it the same as the Print Speed if you want them both to be a uniform shade.
How to Focus
For focusing your laser, you should watch how this is done in the official video.
WARNING
Some materials will give off toxic fumes, as one user discovered when engraving Chromed Leather. So if you plan on venturing out beyond your standard Wood blocks, I’d suggest doing some google searches on that specific material to ensure it’s safe to burn.
Trinus - Laser Installation and Usage
https://vimeo.com/196594883#t=389s
Now that you are all focused up, time to start finding things around the house to engrave (see WARNING above about choosing materials).
Tip: 10 Tips and Tricks
Stumbled across this Instructable on various tips and tricks when working with laser engravers. Some good information if you are completely new to laser engraving. http://www.instructables.com/id/10-Tips-and-Tricks-for-Laser-Engraving-and-Cutting/
Advanced Procedures
Update Firmware
If you want to ensure your Trinus is up to date with the latest firmware, which may fix known issues, then here’s a quick look on how to do this process. You can get the latest version of the firmware from the Downloads section.
Check Firmware Version
- Connect your Trinus to your PC/Mac via USB.
- Load up Pango and open to the Pango Console, then click on the tab at the bottom.
- Near the top of the Terminal window you will see the version of Firmware you have installed. Seen here we have version “3.5.6-03” installed.
Update Firmware
- Go back into the Console connection screen, and click on the Firmware button.
- Now browse to the “.hex” file that you downloaded prior, then open it up. The update process will start.
- It can take a up to few minutes, but it will eventually finish with the following message.
NOTE
If for some reason it fails the first time, try again. If you can’t get it updated you may need to email support@kodama3d.com to help you track down the root cause of your issue.
Maximize Build Volume - 3D Printing
Here’s the process to get the maximum use of the build volume, by getting your nozzles “Home” position to be exactly at the front left corner of your build plate.
Helpful Print
The following little helper tool will let you easily hand tighten / loosen the offset screw locking nuts. BUT you will first need to use a wrench to loosen them initially, since they were tighten quite a bit during assembly. There are 2 versions of this helper, one of them has a section cut out (right image) that lets you slide the tool over the screw shaft for usage.
Trinus - Axis Adjustment Helper
http://www.thingiverse.com/thing:2041158
Adjust the Offset Screws
Now let’s begin the meticulous process of adjusting the offset screws to maximize the build volume.
WARNING
Just like when you had went through the process to Set Nozzle Distance, you will want to do this with a cold nozzle.
- Loosen all the locking nuts with a wrench. Ideally you'll use a 5.5mm open-ended or combination wrench, as it allows you to work within the enclosure. I didn’t have one small enough to fit so I just used an adjustable wrench for this.
- The locking nut on the Y axis (slider holding your bed) is a tough nut to reach. If you don’t want to remove the bed itself, then you can simply unscrew the slider to give you more room to loosen the nut, and install the helper tool.
- Now that we have things all prepped, it’s time to start tweaking the offset screws.
- For this part I found that loosening the locking nut (via the helper tool), then adjusting the screws about 2 turns.
- From the factory you will most likely need to screw in the Y axis offset and unscrew the X axis.
- Each time you move the screw (in or out) you will want to Home the axis to check how things look. This is how you want the X / Y distance to look from the corners.
- Then you need to move the slider to its max position (X = 120, Y = 125) to ensure it’s not going to hit the end of the slider before reaching the max value. This is very important for the Y axis as the nozzle needs to be right at the edge (image above) otherwise it will crash into the front of the slider.
- With your nozzle just above each corner you should now be able to use the entire build volume.
WARNING
Before trying to move any axis to its max position you need to Home that axis. The Trinus doesn’t know the position of the axis until it’s been homed. So when you change the offset screws, it no longer knows it’s “correct” position, so you need to Home the axis to reset what the “0” position is.
Tip: Z-Offset Via 3rd Party Slicer (advanced user)
If you prefer to use a 3rd Party Slicer for “everything”, then there is a way to set / get the current Z-Offset value via the Terminal window in your prefered slicer. The Terminal window is just a way to send individual Gcode commands to the printer. Here are the 2 commands, first one to get the current value and the second will set the value (positive = closer to bed, negative = further away). These are case sensitive, so a lowercase 'm' will not work.
Maximize Build Area - Laser Engraving
Paul Drinkut helped troubleshoot (Facebook Post) the reason why the Laser Engraver wasn’t using the full build area, this was due to the fact the Laser Mount didn’t have the same left offset that the Extruder Assembly had.
So in order to fix this, a modification was made to the official 3D Model (original model can be found in the Downloads section) to add in a small left offset of 5mm. This combined with the X/Y-Axis offset screws allowed for the maximum engraving area to be achieved.
If you haven’t already, you will need to follow the process to Maximizing Build Volume in 3D Printing first, then you can print the fixed Laser Mount (below) to maximize your laser engraving area.
Modified Laser Mount
Click to download laser mount
Tip: Find center using a cross hair image
Paul Drinkut had come up with a great idea of manually measuring out the center point of a piece of material (same size as the build plate), then use the laser to engrave a cross hair image to check if you have the laser centered. You can use a straightedge to extend the cross hair lines to the edge so that you can measure the results. (Facebook Post)
Image by Paul Drinkut and Photoshopped Ruler added by John Sanford
Print Over Wifi - OctoPrint
Here’s a quick guide to get OctoPrint up and running, which was very straight forward. I used a Raspberry Pi 3 and OctoPi to get OctoPrint up and running quickly.
- Installed the latest version of OctoPi on the Raspberry Pi 3’s SD Card. See OctoPi’s website on how to do this process for your setup.
- Followed these instructions to get the WiFi setup properly with the RPi 3: https://www.youtube.com/watch?v=dZeJb6Jv-9E
- After the network stuff is sorted, you can open your browser to the IP Address (http://192.168.X.XXX) of the RPi.
- Now you can go through initial install steps of setting up a username/password, after which it will ask you to update to the latest version of OctoPrint (if not already the latest).
- After the update process is complete, it will reload the OctoPrint service.
- Time to update the Default Printer Profile, just so that OctoPrint knows a little about your printer. Go into Settings -> Printer Profile, then Edit the Default.
- Now update the Build Volume and tell OctoPrint if you have a Heated Bed installed.
- It’s also a good idea to change the Communication Timeout to around 60 seconds; sometimes the Trinus can be slow to respond to messages during the heat up phase. So this is to ensure the model continues printing even if the communication takes a little longer than normal.
- If the device isn’t currently sitting next to your Trinus, you will need to shut it down so that you can move it to it’s final resting place.
- Plug the device in next to your Trinus, get both devices powered up, then connect the USB cord from the Trinus to the RPi.
- Open the browser on your computer and browse to the IP Address of your RPi (http://192.168.X.XXX), after you login, using the credentials you created earlier, you can now connect to the printer.
- Now you can Drag and Drop your files to the local file system. Since currently it’s not possible to upload to the SD card stored on the Trinus.
- If you don’t see your newly uploaded files, you may need to change the setting to see files stored locally.
- Then simply click the Print button for the file you want to print and it will stream it to the Trinus with no issues. Or if you click a File Name, you can then click on the Blue Print button above the file list. The small print button is greyed out for the selected (green name), so you need to use the larger one above.
More Questions?
If you find you still have questions regarding the finer details for setting this up, please check out Thomas Sanladerer’s video on the subject.
Getting started with OctoPrint on the Raspberry Pi 1, 2 and 3! [2016 edition]https://www.youtube.com/watch?v=MwsxO3ksxm4
Third Party Slicers
A slicer is what you use to turn a 3D model (STL file) into a Gcode file, this is what defines how the 3D Printer moves, amount of material to push out, speed, temperature, etc. If you're curious what all those Gcode values do, there’s an online wiki that describes them all.
For the Settings, please read the provided Forum Threads as they have helpful tips and solutions that people have come up with for that respective slicer. Plus those threads are also a great place to ask questions and share your own modifications.
Simplify 3D (S3D)
https://www.simplify3d.com/
Considered to be the best of the best when it comes to slicers. But it also comes with a steep price tag of $150. So if you are planning on making money from 3D Printing, it might be worth the investment.
Forum Thread:
http://www.kodamaforums.com/phpBB3/viewtopic.php?f=20&t=5
Tip: Configuration Assistant
In the Help menu is a Configuration Assistant that will allow you get the most recent profile for the Trinus 3D Printer, it’s currently listed as “Kodama Trinus”. Currently (as of the writing of this guide) there is a bug in this profile that prevents you from printing via SD Card. A user in the forums had posted a very simple fix for this: http://www.kodamaforums.com/phpBB3/viewtopic.php?p=1741#p1741
Cura
https://ultimaker.com/en/products/cura-software
This is an excellent free option with a ton of features, and is a great starting point if you want to venture out into the world of 3rd Party Slicers.

Trinus Vr For Mac
Forum Thread:
http://www.kodamaforums.com/phpBB3/viewtopic.php?p=5463#p5463
NOTE
Currently it doesn’t seem possible to use Cura to connect to your printer over USB in Windows / Mac; users have had success with Linux though. So if you need a way to print via USB then I’d suggest one of the Other Slicers such as Repetier (https://www.repetier.com/) or even OctoPrint for printing over WiFi.
Other Slicers
Here’s a quick list of other slicers, but I haven’t seen anyone mention settings to be used with them. Will update this document with Forum links if I come across them, or someone recommends them. You can try using the same settings from Cura / S3D as a starting point for these as well.
Slic3r - http://slic3r.org/
Repetier - https://www.repetier.com/
CraftWare - https://craftunique.com/craftware
There are plenty of other options for slicing, but these are the most popular ones that I’m aware of. If you feel another should be added to the list, and you have some settings for it, please add a comment in the forums.
Maintenance
This is where you can find out how to make your printer last a long time and ensure it’s running smoothly.
Axis Sliders
Here’s a video from Marius Hirn on how to take apart the Axis sliders, clean, grease, and put it all back together again. This will also be helpful if you need to remove backlash (back and forth) movement on the sliders (by tightening the spring a bit more).
TRINUS 3d printer slider disassembling and greasing
https://www.youtube.com/watch?v=7NlR7_E2QIo
Grease Recommendations
Liqui Moly Mos2 Long-life Grease - US / UK
Super Lube - US / UK
Nozzle Cleaning - Cold Pulling
Here’s a method known as Cold Pulling, where you heat up the nozzle just enough to get the filament soft, then reduce the temp so it’s a bit more firm, and pull it out. You can repeat this process until the nozzle is clean.
- Heat nozzle to 160C
- Push down the lever and manually push the filament into the nozzle so that some extruders.
- Now reduce the temperature to 90C.
- Push down the lever again and pull the filament out. This can require a bit of force to pull out, but the filament should be soft enough that you can pull it out without hurting anything.
- If there was something stuck on your hotend, it should be attached to the filament you pulled out. Just keep repeating this “heat, cool, pull” process until the nozzle comes out clean like the following image.
Still have more questions?
Thomas Sanladerer - Basics: Cleaning out a clogged nozzle
https://www.youtube.com/watch?v=g8uvh6kvr54
Tip: Using Nylon
Some people love to use Nylon filament for this process as it does a great job of holding on to the gunk that might be stuck in the nozzle. If you plan on doing this, you will want to heat the nozzle to 230C, then reduce to 100C for the pull.
Trinus Specifications
This section will go over the specs that are currently known about the Trinus.
Extruder Assembly
The information in this section was completely provided by Roi Igarashi @ Kodama [Forum Post]. Right now this is a work in progress and will be updated as it gets updated on the forums.
Extruder Breakdown - Labelled
This topic has two purposes.
(1) Standardize the names of the extruder assembly parts so that the community can discuss them with minimum confusion
(2) Provide a brief explanation on the purpose of the parts so that it becomes more clear what is going wrong in case something does go wrong.
The photo does not show all the parts due to the angle of the lens when the photo was taken. I will mention them briefly, but will most probably post another photo showing those parts.
- (A) Filament Entrance #1 : This is the filament hole which we can see on top of the extruder assembly when completely covered by the black box. There are two holes into which the filament has to enter when we manually feed the filament. The other hole is not visible if the extruder assembly is covered by the box (more on that later.)
- (B) Filament Grip Release Lever : This is what we press when we want the grip on the filament to be released. We press this when we manually feed the filament. What it does is push away the filament pinch bearing to allow the filament to freely move up or down (by our pushing or pulling the filament).
- (C) Cold Block : [ 'C' jumped down intentionally to make the letter coincide with the name 'Cold'] This is the main frame of the extruder. It's purpose in life are two:
- (1) To hold in place all the parts of the extruder assembly and
- (2) serve as a heat sink or radiator for any heat that may have creeped up the throat tube (L).
- (D) Pinch Bearing Set Screw : This keeps the pinch bearing in place. Do NOT tighten this screw. It has to be loose so that the pinch bearing can turn. If you tighten this screw, the pinch bearing will stop to freely turn making filament feed very heavy and will cause extruder filament feeding to fail. It may also cause the extruder motor to burn due to overload.
- (E) Extruder Motor Shaft : This is what turns together with the grip gear (name subject to change...anybody has a good name for this?). This can get hot if the extruder load becomes too heavy as any motor gets hot when it is overloaded. An 'always on' fan is pointed here to cool it among others.
- (F) Pinch Spring : This is the force which is applied to the pinch bearing. It always wants to cause the pinch bearing (G) to get as close to the grip gear so this is what makes sure the filament will move when the extruder motor turns. This has no adjustments related to it.
- (G) Filament pinch bearing : This is what pushes the filament against the grip gear of the extruder. This has no adjustments, BUT if you tighten its set screw (D), this will stop to turn and cause the filament movement to become heavy. Please read about (D) above.
- (H) Heat Block : This is where heat is 'stored' which will eventually be used to melt the filament that is inside the nozzle (N). It is also where the heater cartridge (M) is attached. Not shown is the thermistor (T) which is the sensor to constantly report the temperature of the heat block to the firmware so that the target temperature can be maintained by turning on and off the heater when necessary.
The Nozzle (N) is also screwed into here.
As can be seen, the Heat Block's main purpose is to be the heated center for the hotend. So the nozzle (N), heater cartridge (H) and thermistor (T - not shown) all have to be efficiently attached to the Heat Block so that heat can move from the heat cartridge to the nozzle and thermistor efficiently.
But the Heat Block's purpose is to also hold on the throat tube (L) which is its only physical attachment to the whole extruder assembly. This physical hold to the throat tube has to be firm, and yet not too firm that heat from the Heat Block can creep up the throat tube (L). That is THE main challenge to the hotend design... hold the elements of the hotend in place and firm relative to the extruder body BUT with minimal thermal connection to the throat tube.
Edit: I originally called it Hot Block, but changed it to Heat Block based on input from two experienced 3d printer users who replied that this part should be called 'heat block.' I will also change references to this part to heat block accordingly. - (I) Grip Gear : This is what actually holds on to the filament and push the filament down when the extruder motor turns. This part should not get hot or it may melt the filament and make the filament too soft to push down into the hotend. An 'always-on' fan is pointed to this part to try to keep it cold.
- (J) Throat tube cold end set screws : These set screws have two purposes in life
- (1) to hold firmly the throat tube (L) which in turn holds the whole hotend assembly below where the nozzle (N) is.
- (2) provide a very efficient (?) physical contact to the cold block (C) so that any heat that creeps up the throat tube from the hotend can be sunk into the cold end. If the heat does not sink properly to the cold block, the throat cold end can get too hot and make the filament entering it to become too soft for the extruder grip gear and pinch bearing to push down the soft filament to the hot block/nozzle.
- (K) Throat Tube Cold End : [or Filament Entrance #2] This is the 'hidden hole' where the filament has to enter when you manually feed the filament. Since it is not usually visible, a curved filament string (they curve because they have been wrapped around a spool) can cause the tip of the filament end to 'miss' this hole when you try to push the filament into the hotend manually into this hole. The best way to make manual feeding into this Throat Tube Cold End is to cut the tip of the filament tip with a 45 degree angle so that the filament end is pointed rather than flat; then turn the filament slowly while trying to push the filament into this hidden hole.
It is very important to keep the throat Tube Cold End as cold as you can possibly make it. For my Trinus, I put some thermal paste around the hole in the cold end where the tube enters to make an efficient physical thermal contact between the Throat Tube (L & K) and the Cold Block (C) which is suppose to absorb all the heat that creeps up from the heat block (H) to the Throat Tube (L). - (L) Throat Tube : This throat tube as 3 purposes in life:
- (1) Hold firmly the hotend assembly (Heat Block [H], Nozzle [N], Heat Cartridge [M], - not shown [T] Thermistor [heat sensor]) relative to the rest of the extruder assembly.
- (2) Serve as a heat shield between the Heat Block (H) and the Cold Block (C) so that as little heat as possible migrates up to the Cold Block (C).
- (3) A path for the stiff filament to be pushed down into the hotend assembly.
- (M) Heat Cartridge : This is the actual part that gets very hot. It has to have a good physical contact to the Heat Block (H) so that it can efficiently heat the Heat Block (H). I would actually recommend applying thermal paste in the hole where this heat cartridge (M) is inserted. This cartridge is held in place by one set screw. That screw must be tight (but not too tight as you can damage both the screw hex hole or the aluminum threaded hole).
- (N) Nozzle : It is inside this nozzle where the filament is actually in the melted state, and this is where molten plastic is extruded via the nozzle hole when a STIFF filament is pushed down the Throat Tube (K & L).
The Nozzle (N) should be physically in good contact with the Heat Block (H) so that heat can efficient travel to heat the Nozzle (N). You might also consider apply a very small amount of thermal paste on the thread of the nozzle (but away from the edge of the big hole of the nozzle as you will never want thermal paste to enter the nozzle itself.) - Not Shown in the main picture:
- (1) Thermistor (heat sensor) with 2 white wires, which is held in place by one set screw to a side of the Heat Block (H)
- (2) Set Screw to hold the Heat Cartridge (M) in the heat block.
- (3) Set Screw to hold the Throat Tube (L) firmly to the Heat Block (H)
- (4) The Throat Tube hot end which has a ptfe tube inside.
- (5) Two Fans
Note: The set screws to hold the heat cartridge and throat tube in the heat block has to be tight enough to hold them and create a good thermal connection with the heat block BUT they should not be too tight since steel screw set screws can get damaged (the hex hole becomes round) or the heat block holes for the set screws can get stripped threads because aluminum is softer than steel.
I would recommend applying some thermal paste in the hole where the thermistor (T) is inserted (This photo does not show where it is, but it is the cartridge which has two white wires) . This will improve the thermistor thermal contact with the heat block so the sensor's temperature reading will be more stable and consistent with the actual temperature of the heat block.
WARNING
Before you attempt to disassemble the hotend, please be sure to follow the instructions in this Forum Topic (or you risk damaging your throat tube permanently.)
Breakdown: Trinus - Extruder Assembly
https://youtu.be/Fdubyv2CV6o This video will help you break down the entire extruder assembly incase you need to replace / upgrade parts.
Misc Specs
Build Area
Some quick specs on the size of the build area. In order to make use of the full build volume, you will first need to tweak your physical offset screws to allow for this (see Maximize Build Volume section).
- Build Plate Size: 122mm x 130mm (X, Y)
- Build Volume: 120 x 125 x 125 (X, Y, Z)
Screw Sizes
The following are the screws that were provided with your printer for assembly:
- M3X50mm (LONG SCREW) x6
- M3X18mm (LARGE SCREW) x18
- M4X10mm (MEDIUM SCREW) x4
- M3X8mm (SMALL FLAT HEAD) x7
- M3X6mm (ROUND HEAD) x2
Trinus For Pc
Revision History
Trinus Vr For Mac
Find all the changes that have been made since you last downloaded a copy of this guide. All dates are listed in Year / Month / Day format.
2017 / 05 / 09
- Updated download link, since the latest files are now on Kodamas website. (link)
2017 / 03 / 20
- Added in some Misc Specs about the Trinus. (link)
- Added a couple links back to GitHub, PDF Download, and Website at the very beginnering of the document.
2017 / 02 / 18
- Created a section for the current known specs for the Trinus. Still more to come for this section. (link)
- Added a revision date to the top of the document to quickly determine if anything new has been added. (link)
2017 / 02 / 10
- Added a video from Thomas Sanladerer about the basics of cleaning out a clogged nozzle. (link)
- Changed the image showing a good first layer print, since the other one was a little out of focus. (link)
2017 / 02 / 09
- Converted the beginners guide to Markdown format so that the original source can be shared via Github.com, this also allows for community contributions. (link)
- Maintenance Section added, starting with a video breaking down & greasing the sliders, plus how to clean your nozzle via a cold pull. (link)
- Added a warning message about over-tightening screws for the tool attachment. (link)
2017 / 02 / 04
- Added a Revision History.
- Tip on how to set the software Z-Offset via 3rd Party Slicers, shown at the end of the Maximize Build Volume section. (link)
- Note about lack of USB printing support in Cura. (link)
- How to update your firmware added to the Advanced Procedures section. Also added a link to this section in the Pre-Check for Laser Engraving. (link)
- Information on the missing spool holder. (link)
2017 / 01 / 31
- This was the very first version released publicly.
YOUR PC GAMES. IN VIRTUAL REALITY. ON YOUR SMARTPHONE.
Trinus Cardboard VR provides gamers with a high-end virtual reality headset without needing to buy expensive hardware, because you already have the hardware in your pocket. Trinus uses the display and sensors of your own phone to transform it into a portal to your PC games. Live your PC games in virtual reality today.
Do you have a Daydream headset? Try Trinus VR instead, it has been optimised to deliver better performance and higher resolution on VR ready hardware
All those PC games you have…
Play them in virtual reality
Wireless mode allows you to turn a full 360
No more tugging cables.
The lens correction system works for all headmounts
Trinus converts most games to work in VR. From old classics to the most modern.
Recommended
At least Snapdragon 800 CPU (or equivalent)
Recommended
4th Gen Intel i5 / AMD FX-6350 or better. Windows 7 or above.(GPU requirements depend on the content)
Recommended
A Wifi AC Router plugged to the PC, or phone optimized USB drivers for fastest wired connection
DOWNLOAD
You can play all your favourite games with the Trinus Cardboard VR PC Server. This connects to the Trinus Cardboard client for smartphones.
TRINUS VR FOR DAYDREAM
Do you have a Daydream headset? Try Trinus VR instead. It has been optimised for Daydream, delivering a much smoother experience!
