A popular digital activity these days is for people to use Twitch to record themselves playing video games in front of live audiences. Some do it just for fun, while others do it as a way to demonstrate and provide guidance for particular games. Some even let their audiences direct how they play, and some have even played to raise money for charity!
Stream your PS4 games to any compatible iOS or Android device, PC or Mac, PlayStation Vita or PS TV. Download the free app now. Steam is the ultimate destination for playing, discussing, and creating games.
If you want to get in on the fun and maybe become a famous Twitch streamer yourself, you’re going to need a bit of tech, the know-how to use it, and perhaps the money to buy it (if you don’t already have it). Plus, you’ll need your elite gaming skills, of course! If you don’t have one or more of those, though, don’t sweat it! Twitch is perfectly fine with you simply watching what other people are playing or doing.
Anyway, this article will help you learn how to stream on Twitch by covering:
- What Twitch is and what you may need to start streaming
- How to set up Twitch streaming on Xbox One
- How to set up Twitch streaming on PlayStation 4
- How to set up Twitch streaming on a PC or Mac computer, a 3DS, or any other console
- Top channels on Twitch to watch for hints on how to improve your own stream
Itching to get started? Great! Let’s begin!
What is Twitch and what will I need to start streaming on it?
Twitch was created in 2011 as a video-game-oriented social video website. Players could broadcast footage of their gameplay and interact with spectators in real time. Since then, Twitch has grown to accommodate live broadcasts of other creative processes, including art, video logs, cooking, and music.
The first thing you will need to do to start streaming on Twitch is create a Twitch account. You will also need the game you want to play, as well as an appropriate platform to play it on. Depending on your platform, you may also need other equipment, such as broadcast software or a video capture device.
Here are some minimum recommendations from Twitch on any additional equipment you might need.
Stream Gaming For Mac Os
PC computer
- Intel Core i5-4670 or AMD equivalent central processor
- graphics card that supports DirectX 10
- 8 gigabytes of RAM memory
- Windows 7 Home Premium operating system
Mac computer
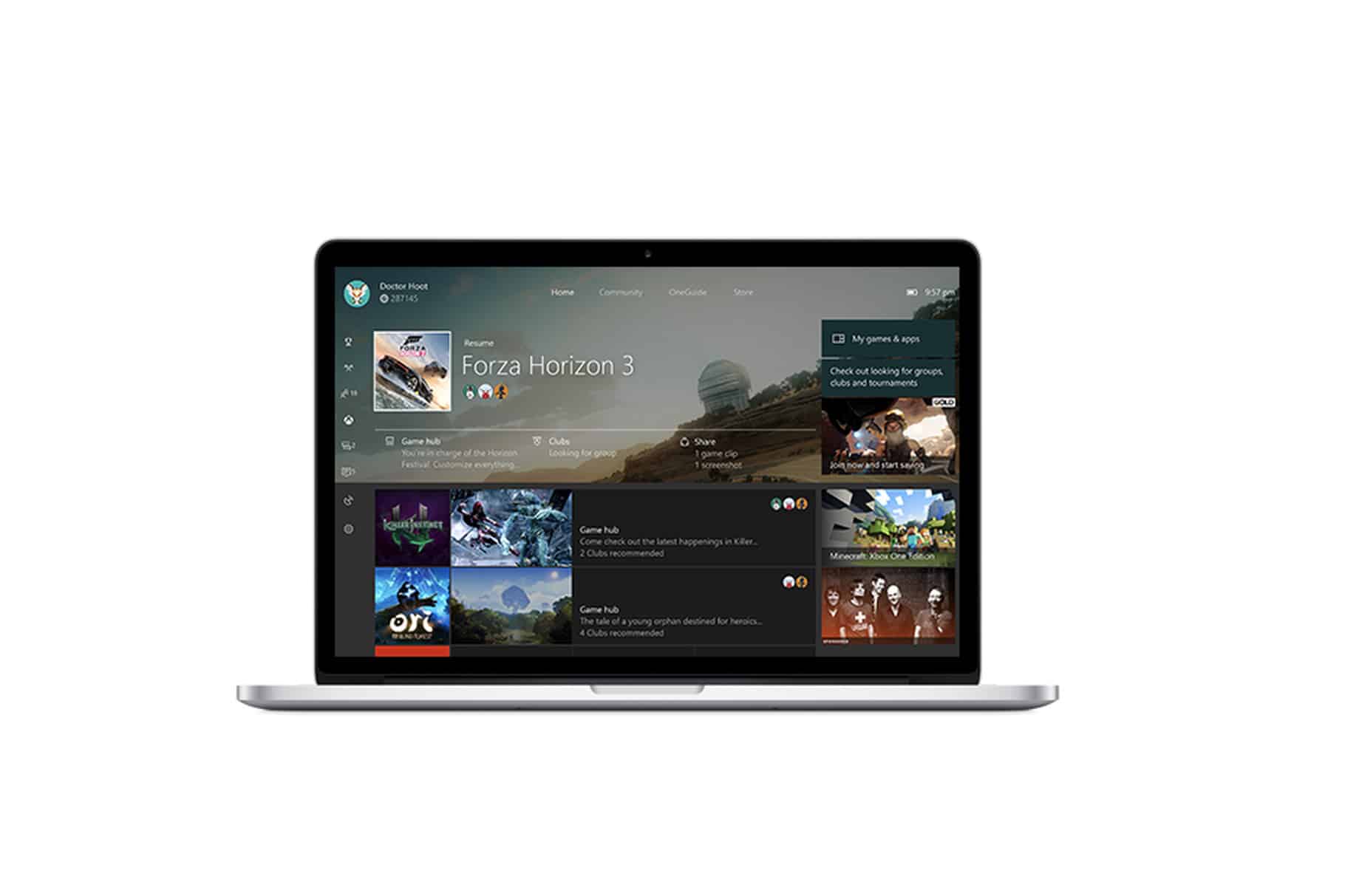
- 2.3 gigahertz Intel Core i5 central processor
- 4 gigabytes of RAM memory
- AMD Radeon or other dedicated video card
Broadcast software
These are programs that let your computer and/or console interact with Twitch so that it can broadcast your gameplay in places other than your own computer or TV.
O.B.S. – Open Broadcasting Software – a popular choice for Twitch broadcasters because it doesn’t cost any money. However, it requires a more hands-on approach than some of the other options, and you may need some extra software to support it if you’re using a Mac computer.
Gameshow – a program designed specifically for broadcasting gameplay, its easy-to-use layout and templates let you put together a professional-looking gameplay broadcast with just a few clicks. It works on both PCs and Macs, and it’s relatively cheap at $30.
XSplit Gamecaster – another powerful and easy-to-use piece of broadcast software designed specifically for gaming. It’s a bit pricier, though, as it has subscription-based licenses (for 3 months, 1 year, or 3 years, though there will sometimes be an option for a lifetime license).
Wirecast – an all-in one solution for broadcasting games on Macs. It also has loads of powerful functions for live-broadcasting other types of media. At $700, though, it’s really expensive.
Capture devices or cards
These are peripheral devices or installable parts for your computer that allow you to record gameplay from consoles that don’t have built-in support for doing so.
Capture cards, like the AVerMedia Live Gamer HD and Roxio Game Capture HD Pro, are somewhat tricky to set up. You have to take your computer apart, install them, and then put your computer back together again. However, they’re usually better because they don’t require an extra power source. They also often don’t take up as much of your computer’s processing power, letting you do more stuff on your computer at once.
Peripheral capture devices, like the Hauppauge HD PVR Gaming Edition, are easier to set up. You usually just need to connect them to your computer, console, and/or TV and perhaps install some interface software. However, they may slow down your computer or need a separate power source.
Well, now that you know what hardware and software you need, let’s start explaining how to set up your Twitch stream! The process is a bit different depending on what platform you’re playing your games on, so skip to the section most relevant to you.
Streaming to Twitch on Xbox One
1. Adjust your Xbox One settings to be compatible with Twitch.
You’ll need to tinker with the settings on your Xbox One a bit in order to use Twitch properly. Here’s a list of things you need to do:
- Go to the “Profile” menu, select the “Appearing” option, and select Appear Online.
(Image source: Twitch)
- Go to the “Settings” menu, go to “Privacy and Online Safety,” and select Custom. From there, go to “See If You’re Online” and select Everybody. Then, go to “Broadcast Gameplay” and select Allow.
(Image source: Twitch) - Go back to the “Settings” menu, go to “Preferences,” and make sure the option “Allow Broadcasts and Game DVR Uploads” is enabled. If it isn’t, select it to enable it.
- Go back to the “Settings” menu one more time, go to “Kinect,” go to “Share Content Made Using Kinect,” and select Allow.
2. Get the Twitch app for your Xbox One.
Next, download the Twitch app for your Xbox One. To do so, go back to the home screen and select the Store option. Then, select Apps. Find the “Twitch” app, select it, and then select Get It Free.
3. Link your Twitch account to your Xbox One profile.
You’ll next need to link your Twitch account to your Xbox One console. To do this, start by logging into your Twitch account on your computer or mobile device. Then, go to twitch.tv/activate and make note of the 6-digit code you are given.
Once you’ve done that, open the Twitch app on your Xbox One and select Log In. Enter your account credentials, and then enter the 6-digit code. This connects your Twitch account to your Xbox One gamer profile.
4. Perform the initial Twitch app set-up.
The first time you log into the Twitch app for Xbox One, it will test your Internet connection to determine what your streaming quality should be. You can select Twitch’s recommended settings, select a setting manually, or select Get New Recommendation to have Twitch check again. You can change this setting later, if you wish.
(Image source: Twitch)
5. Configure your Twitch broadcast settings.
Now you will have to set up how your broadcast will look and sound on Twitch.
(Image source: Twitch)
Here are a few key settings to consider:
Selecting the “Enable Kinect” option will allow spectators to view you as you’re playing. You can then select one of the options below this box to choose which corner of the screen you want your Kinect feed to appear in. This allows you to avoid covering up important areas of the game screen, depending on which game you’re playing.
Selecting the “Enable Microphone” option will allow spectators to hear your commentary as you play. You can also set your microphone’s volume relative to your game’s volume, so your viewers can hear you properly but you don’t drown out the rest of what’s happening in the game.
Using the “Snap” option allows you to choose whether to view chat messages from spectators on-screen beside your game broadcast, or minimized in a corner of the screen so your fans get a better view of the action.
6. Name your broadcast and select a game to play.
Select the “Broadcast Title” box and type in a name for your broadcast, so that people can recognize who you are and what game you’re playing. Then, choose the game that you want to broadcast, and then select Start Broadcast. From there, all that’s left to do is for you to have fun!
(BONUS TIP: In the future, if you don’t need to change any of your initial settings, just say the words “Xbox, broadcast” to your Kinect and you can skip straight to step 5!)
Streaming to Twitch on PlayStation 4
1. Download the Twitch app for your PlayStation 4.
Start up your PlayStation 4 console and, when you reach the home screen, select PlayStation Store. Then, select the “Search” box at the top of the screen and type in “twitch.” Select the Twitch app when it appears, and then select Download.
(NOTE: Once you have the Twitch app on your PlayStation 4, you can skip this step.)
2. Choose to have Twitch broadcast your gameplay.
Press the Share button on your PlayStation 4 DualShock controller. In the menu that pops up, select Broadcast Gameplay. When you are asked to choose a client for doing so, select Twitch.
3. Go to the Twitch website on your PlayStation 4 and log into your account.
You will be given a link that, when selected, will take you to Twitch’s website. There, you will be asked to log into your account (or create a new one, if you haven’t already done so). Go ahead and do that.
4. Set up your Twitch broadcast options.
You will automatically be taken to your broadcast options section on the Twitch app.
(Image source: Twitch)
From there, you can adjust various settings for your broadcast, such as:
Whether or not video of you from your PlayStation Camera will appear on your broadcast and, if it does, where it will appear on the screen
Whether or not audio from your microphone can be heard on your broadcast and, if it can, how loud it is relative to the game you’re playing
Whether or not spectator chat appears alongside your gameplay feed
5. Select a game to play and a quality bit-rate for your stream, and then have fun!
The final step is to select the game you want to play, and then select a bit-rate for your session. The bit-rate affects the quality and speed of your broadcast; generally, higher bit-rates result in cleaner graphics, but may slow down or cause interruptions in your stream. You may need to do a bit of homework (or trial-and-error) regarding your Internet connection to see which bit-rate gives you the best balance.
After that, just select Start Broadcast and you’re ready to go!
Streaming to Twitch on a PC, Mac, or 3DS or any other console
1. Install and connect your capture device (if using a console).
The first thing you should do is set up your audio/video capture device. Usually, this involves connecting it via cables to your game console, your computer, and possibly your TV. In some cases, it may require you to physically install it inside your computer, and/or install additional control software on your computer. Check the website of your capture device’s manufacturer for more specific instructions.
(Image source: Haupaugge)
(NOTE: If you’re going to be streaming games that you’ll be playing directly on your computer, and not on an outside console, then you can skip this step.)
2. Install broadcasting software on your computer.
You will next need to install a piece of broadcast software. A popular choice for streaming with Twitch is OBS, or Open Broadcasting Software, because it’s completely free. Instructions for installing it – and links to installation packages – on various operating systems can be found here.
3. Select your streaming destination.
The next thing you will need to do is tell your broadcast software where you want to stream to – in this case, Twitch. To do this, you will need your “stream key” from Twitch, which identifies you to broadcast software as a unique user on Twitch. To get it, go to Twitch in your web browser and log into your account. Then, from your main dashboard, click the Stream Key tab, and then click Show Key. Write this code down, or copy it to your computer clipboard.
Next, go back to your broadcast program. In OBS (for the purposes of this example), go to the Settings menu and then select the Stream sub-menu. Under “Streaming Services,” select Twitch, and then under “Stream Key,” type in or paste the code that Twitch gave you.
(Image source: Open Broadcasting Software)
(NOTE: Some broadcast software will allow you to log directly into your Twitch account, which will usually allow you to bypass this step.)
4. Set the graphics quality for your stream.
Now you will have to set your stream’s “resolution,” or how crisp the graphics will be. To do this in OBS (again, for the purposes of our example), select the Video sub-menu from the “Settings” menu. Here, you will be able to set the “Base” and “Output” graphics quality of your stream.
The “Base” setting will affect how the stream looks from your end. Usually, it will be set to the default resolution of your computer monitor – which is where you want it to be – so you can ignore it. The “Output” setting, meanwhile, affects how your stream will look to viewers. A starting baseline is 1280 by 720 pixels (a.k.a. 720p, progressive-scan) and 30 FPS (frames per second).
5. Choose the speed of your stream.
Next, you will have to tell your broadcast software your “bit rate,” or how fast your Internet connection will be processing the graphics in your stream. Better graphics need higher bit rates to display them properly, but if your Internet connection can’t handle the load, you could actually experience slowdowns or disruptions in your stream. That might mean it’s time to switch to a lower resolution and/or bit rate so that your stream plays more smoothly.
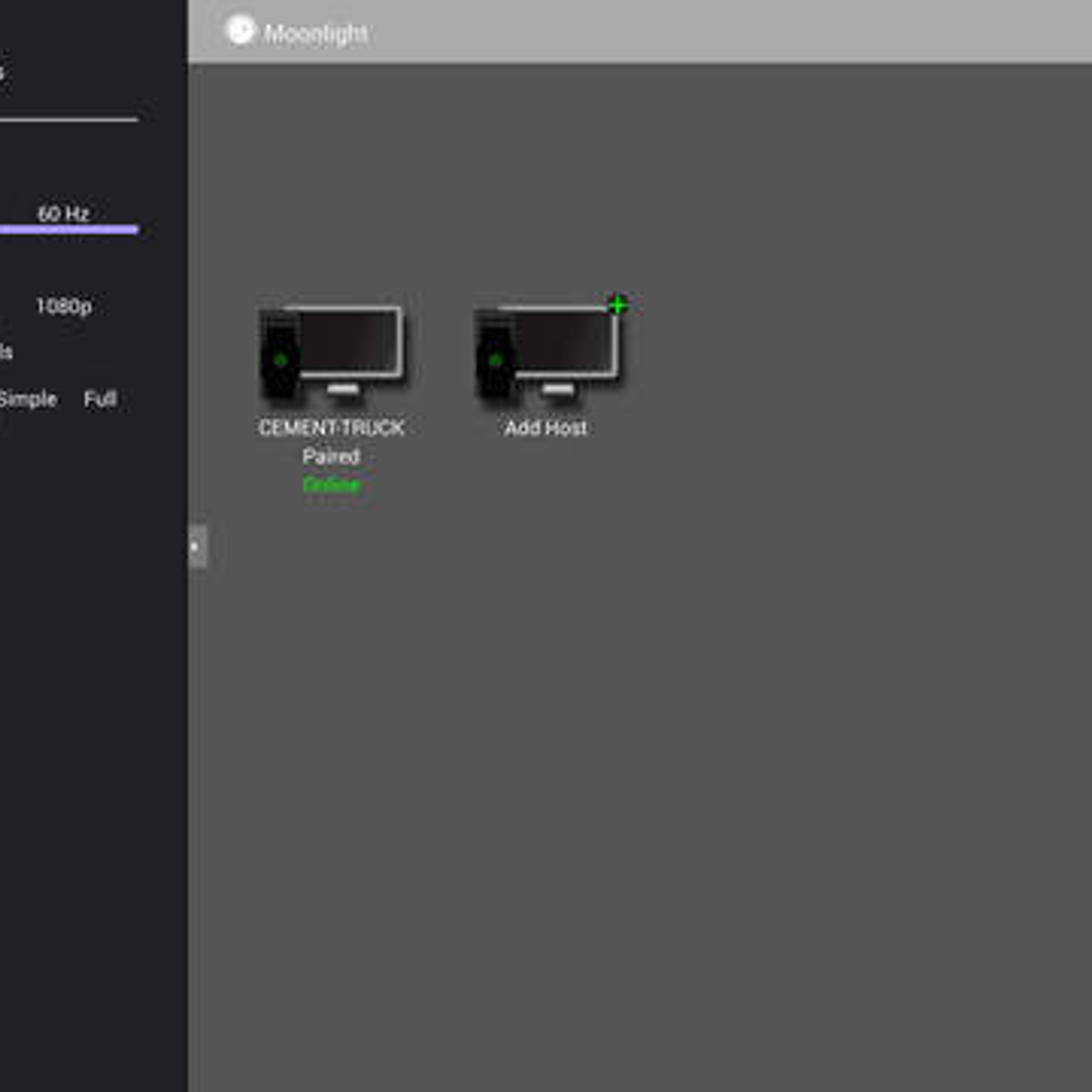
Anyway, to adjust this setting in OBS (for our example), select the Output sub-menu of the “Settings” menu. Then, under “Streaming,” select a bit rate. OBS’s recommendation to go along with the resolution benchmark it recommends (which we mentioned in the last step) is 2500 kbps (kilobytes per second).
6. Set up your stream presentation.
Next, you will have to decide what is going to be displayed on-screen during your stream, where, and when. Some broadcast programs have templates for popular games that you can use. Others may allow (or require) you to manually set up each scene in your stream, where the source material for each scene (e.g. a static picture, your game feed, your webcam, etc.) is coming from, and when each source is visible or not. Refer to the instructions for your particular broadcasting program for more information.
(Image source: Open Broadcasting Software)
7. Start your game.
Once you have all of that configured how you want it, simply boot up the game you want to play, click Start Streaming, and you’re off to the races!
(Image source: Open Broadcasting Software)
(NOTE: If you are playing a game on a game management service, such as EA’s Origin or Valve’s Steam, there are some additional things you may need to do. Instructions for those respective services can be found here and here.)
The best Twitch channels to watch for streaming tips from the pros
If you’re new to live Internet broadcasting and aren’t really sure how to go about setting up the presentation of your gaming sessions, there’s little harm in imitating how the pros do things. Watch some of the channels we’ve featured here and take note of their various technical choices.
- Which broadcasting elements do they show on the screen? When?
- How are the broadcast elements arranged to draw your focus?
- How do they balance in-game audio volume versus commentary volume?
- How do they balance stream quality versus speed? Do they clearly favor one or the other?
You may even be able to find their hardware and software specifications on their channel page. And if you’re curious about any other tricks or conventions they use, feel free to send them a message in the channel’s chat window. (Many channels have a “rules” section on their page that outlines what is or isn’t cool to post there, though, so please respect that!) If you’re lucky, the streamer may answer your question while they’re playing! Or they may have contact information elsewhere on their page, so you can send them an e-mail or the like.
Or, if all of this is too technical for you and you’d rather just watch what other people are doing on Twitch, you’re more than welcome! In fact, without people like you watching what Twitch users are playing, Twitch wouldn’t be what it is!
Anyway, here are some popular channels to get you started:
TwitchPresents
This is Twitch’s official channel. They use it to stream marathons of not just gameplay, but also movies and TV shows, too. They also use it to highlight special events, such as large gaming-for-charity events or high-profile gaming competitions.

PlayHearthstone
This is the official channel for Blizzard Entertainment’s popular digital collectible card game, Hearthstone: Heroes of WarCraft. It contains strategy talks, product reveals, tournament coverage, and more!
Machinima
This is the official Twitch channel for Machinima Inc. The company was originally started to showcase and discuss the art form of creating animated movies using video game technology, hence its name being a mix of “machine” and “cinema.” It still does this, but has expanded to include programming covering various facets of video games and the surrounding fan culture. These include game previews, news, and reviews; showcases of game-inspired fan content, original artistic creations based on games, and coverage of gaming conventions and tournaments.
Miisty
Miisty is a popular Twitch streamer from the east coast of the United States. Her streams also sometimes feature her two cats, Millie and Mr. Whiskers. You can catch her playing on weekdays from 1:00 PM to 6:00 PM and 9:00 PM to 1:00 AM. She sometimes streams on the weekend, too.
GallantGamersTV
The Gallant Gamers are a community of video game players and fans that specialize in raising money for charity through, among other means, gameplay streams on Twitch. Their “Weekly Crier” segment puts the spotlights on updates, skillful gameplay, and good deeds done within their community.
Stream Gaming For Mac Windows 7
Streaming on Twitch takes a bit of technical know-how, but it’s a fun activity that lets you show off your playing skills and connect with people who love the same games that you do. And if you’re not a big video game fan, there are tons of other things you can broadcast – or watch – on Twitch!
More Great Related Articles
Apple Mac Pc For Gaming
I've come across an interesting situation. I recently borrowed a laptop for work purposes, but decided to try out a Windows-specific game that I've always wanted to play - GoldenEye: Source. ;) It works beautifully and I thought about streaming it on Twitch, but the laptop is old'ish and not reliable for streaming.
This brings me to my Mac, which is perfectly capable of streaming without any hiccups. Would there be any way at all to pick up the PC source on OBS for Mac? So far, I've tried:
1) HDMI connection from PC to Minidisplay Port on Mac (no connection there).
2) HDMI connection from PC to Elgato IN with USB connection to Mac (Elgato picks up the screen, but there is no game audio).
3) HDMI connection from PC to Elgato IN with UBS connection to Mac AND HDMI out to TV (once again, no audio pick up).
4) HDMI connection from PC to TV, but I'm then stranded in terms of getting it back to Mac (works great on TV with audio as well).
I know that this might be uncharted territory (or maybe not!). In any case, any tips or advice would be greatly appreciated in terms of what the best setup (if any) exists for these two systems to exist and help one another out with the PC being the gaming computer and Mac being the streaming computer.
Thanks in advance!
Nicholas
