This is a quick how-to to show you how to save precious minutes every day by using “AutoText” in Microsoft Word 2016
Word 2016 for the Mac
Auto Text In Word For Mac

This how-to is written for Word 2016 for the Mac. The instructions may work for earlier versions but they were only tested on Word 2016 for the Mac.
Product Range: Autotex Fine: Autotex F150, F200, F280 for solvent graphic inks Autotex F157, F207 for UV graphic inks Autotex Velvet: Autotex V150, V200, V280 for solvent graphic inks. If you made a mistake and need to edit or delete your entry, try Insert AutoText AutoText to get to a menu that allows you to edit or delete your AutoText entries. If you have other Office 2016 tips for your fellow ELS Mac users, let me know by sending a note to ben.chapman@emory.edu.
To double-check the version, click on Word>About Word. Confusingly, Word 2016 is Version 15.xx internally. This is what you see if you are running Word 2016. If you are running version 14, then you are running Word 2011 and may wish to upgrade. If you’re a member of the Emory Law community, submit a request to lawhelp@emory.edu and we will help you upgrade.

Auto Text Expander is here to solve that - kinda like TextExpander for Mac or AutoText for Windows, but installed and synced across Chrome browsers! This free (and ad-free) extension adds basic. Type or cut and paste your script to the form below. Press the button to start the prompter. If text needs editing, just close the prompter window and restart with the new script.
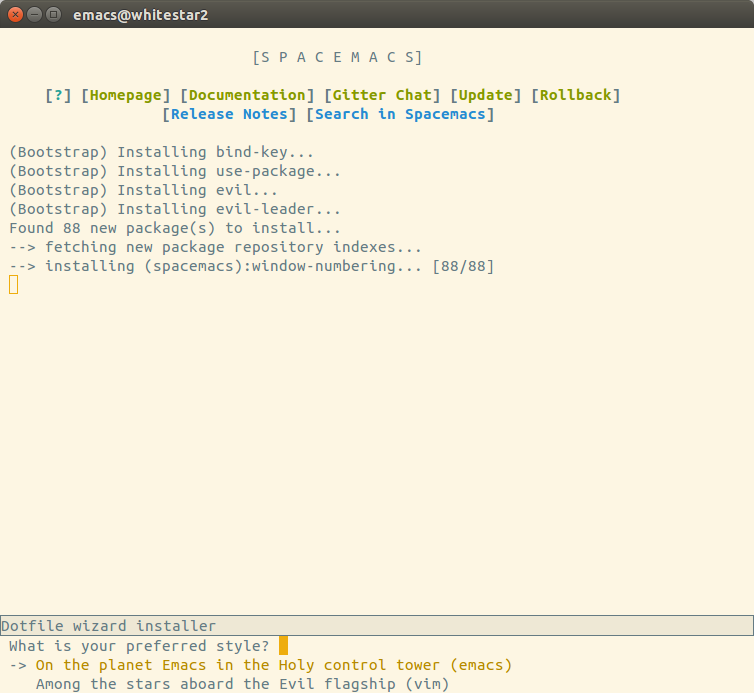
Let’s get started
Assume that you type this closing all the time and you want to save time in the future. We are going to select all of the text that we want to assign to an autotext entry. First, we’re going to turn on paragraph display so that we know exactly what we are selecting.
Turn on paragraph marks so you can see what you’re copying
On the Home menu, locate the paragraph symbol toggle and click it to display paragraph and other formatting marks. This will help you copy exactly what you want to copy. By the way, this is especially important if you want to copy the the formatting of a particular paragraph, as all of the formatting instructions are stored in the paragraph mark for the preceding paragraph.
Paragraph mark display is now turned on
Highlight the text and paragraph marks that you want to assign to an AutoText entry
This is just a matter of drag selecting the text that you want to assign to the AutoText entry.
Create the new AutoText entry
Enter the shortcut name for the AutoText entry
In this case, I chose “BJCSig”. Enter the text and then click on OK.
See it in action
Return to your document. Notice that, after you type the first few characters of the AutoText entry, a tooltip will pop up showing you what will be inserted into the document. Hit Tab or Enter as soon as the tooltip pops up to automatically insert the AutoText.

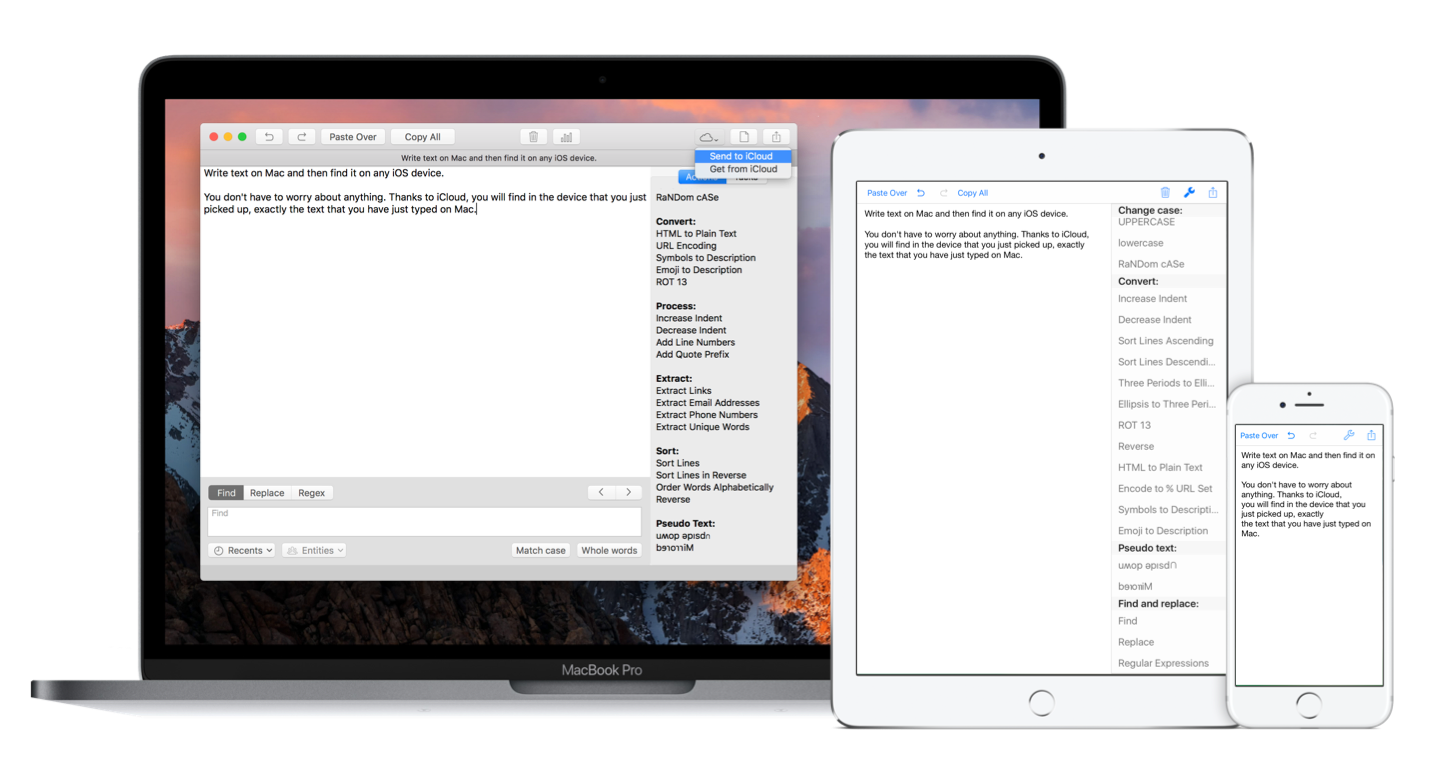
Auto Text Formatting
Success!
Every time you use this AutoText you save a few seconds. There are lots of ways to use this to increase your efficiency. If you made a mistake and need to edit or delete your entry, try Insert > AutoText > AutoText to get to a menu that allows you to edit or delete your AutoText entries. If you have other Office 2016 tips for your fellow ELS Mac users, let me know by sending a note to ben.chapman@emory.edu. Thanks!
You manage AutoText in Word 2011 for Mac by choosing Tools→AutoCorrect. Click the AutoText tab in the AutoCorrect preferences dialog. In the AutoCorrect preferences dialog, you can adjust settings for these additional features:
Automatically Correct Spelling and Formatting as You Type: This check box is an on/off switch for all the automatic Word behaviors shown on all the tabs of AutoCorrect preferences. Deselect the check box to turn off all aspects of AutoCorrect.
Show AutoComplete Tip for AutoText and Dates: This check box is probably the most important one for AutoText because it’s an on/off switch for AutoText’s AutoComplete feature. Deselecting this check box pretty much defeats the purpose of AutoText unless you want to turn off AutoText for a particular demonstration. If you deselect this, you can still use the AutoText toolbar All Entries pop-up menu or choose Insert→AutoText to manually put AutoText entries into your document. Also, you can turn AutoComplete back on by selecting the check box.
Review the other check boxes and make changes to suit your preferences. If you write many business letters with long text entries that are often repeated, you might want to leave most of these options selected.
Look In: This is a pop-up menu that lets you filter what AutoText entries are displayed in the AutoText entries list. You can choose from any currently open document template. AutoText entries are stored in templates.
Enter AutoText Entries Here: Take a look at the list of entries. If you see things in the list that you want to have AutoComplete finish, leave them. Otherwise, delete the entries you don’t need. Click OK when you’re done cleaning AutoText entries. Click a name to see a preview of the entry.
Delete: Select an AutoText entry; then click Delete to permanently remove it. AutoText entries are saved to Normal.dotm template. Changes to Normal template are saved when you quit Word.
Insert: Inserts the selected AutoText into your document at the position of the insertion cursor.
Add: If you select something before opening these preferences, you can type a name and click Add to create a new AutoText entry.
If you ever need to find your own AutoText entries, they’re stored in Word’s Normal template (Normal.dotm). You can use Organizer to copy AutoText entries from one template to another.
Choose Insert→AutoText and choose any existing AutoText entry to insert at the current cursor location. Your own custom AutoText entries will be found in the Normal submenu.
