Since 1989, Macs Amusement Rides has been providing Amusement Ride from Huron. Macs Amusement Rides has estimated annual revenues of $47,000.00.
Windows 10 comes with a totally new look that is not only easy to use, but also very well designed to work seamlessly on desktops as well as systems that have a touch-based interface. You get a bunch of new themes with the default Windows 10 installation but you can also download themes for Windows 10 if you want to try a new look. But did you know that there are transformation packs available for Windows 10 that can make it look like some other operating systems? In this post, I will tell you how to get Mac OS X El Capitan Theme on Windows 10.
- How to get Mac Theme on Windows 10 PC or Laptop. It’s effortless to install this theme pack on your Windows 10 desktop or laptop. I’ll still be giving you the detailed step by step tutorial of how to install this theme pack on your Windows 10. Download the El Capitan Transformation Pack 2.0 from here.
- MAC For Your Amusement is a moderately warm-toned, light pink with a satin finish. It is a limited edition blush that retails for $22.00 and contains 0.08 oz.
There are numerous software and transformation packs available in the market today which can make your Windows 10 desktop look like Mac OS X – EL Capitan. All these software and applications are easy to use and run. We shall discuss about a handful of these software in this post below. Mac OS X – El Capitan is the newest iteration of Mac OS X and comes with a better polished UI for Macs. This look is loved by many people around the world.
El Capitan Transformation Pack will provide you with all new MAC OS X El Capitan user experience such as theme; system resources, wallpapers and new OS X features combined altogether working on Windows platform from Windows XP to up to Windows 10. In this combo, you’ll have the best user experience which greatly resembles the original OS X El Capitan from Windows perspective.
Mojave Mac Theme For Windows 10
Downloads & Features of the transformation pack:
- Picture perfect installation and un-installation giving users safe transformation
- Easy to configure in single click with intelligence Metro User Interface design
- Designed for all versions of Windows XP/Vista/7/8/8.1/10 including Server Editions
- Genuine OS X El Capitan/iOS 9 system resources
- Auto-repair feature added and Windows update friendly
- Ux Style memory patching
- OS X El Capitan/iOS 9 themes, user’s pictures, wallpapers and login screen
- OS X Dock emulation optimized for stability/performance
- Shortcut keys configured
- Desktop corner with launch pad access
- Dock configured experience
Install El Capitan Transformation Pack 2.0 – Procedure
- Head over to the download link that we have added above and download the ZIP file that the transformation pack comes in.
- After the pack is downloaded, just extract the file and save it.
- Now double click the extracted file and start the setup to start the installation of El Capitan Transformation Pack.
- You will be asked to choose from a set of options so go ahead and choose the exact settings you want.
- After going through the installation wizard, the installation will be complete.
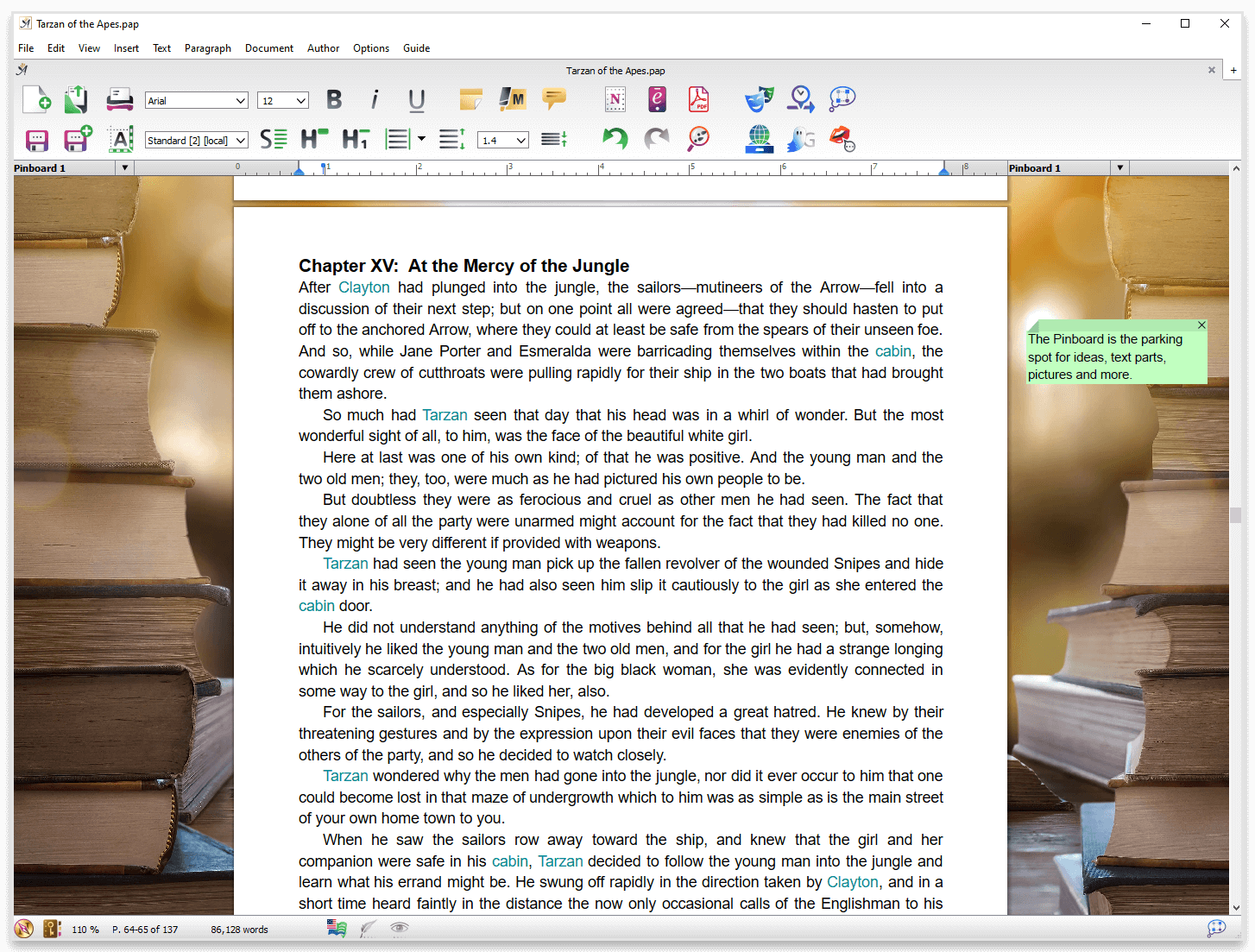
As soon as the installation is complete, you will notice that your PC now has similar looks as that of Mac OS X – El Capitan.
As mentioned in the features section above, you get to have looks that are similar to Mac OS X – El Capitan on Windows 10 and this even works on older versions of Windows i.e. Windows XP, Windows Vista, Windows 7 and even Windows 8/8.1. So go ahead and install this transformation pack if you want to have a Windows 10 system that has El Capitan looks. If you are facing any issues or have any doubts regarding the procedure feel free to drop a comment below.
Changes are a part of nature, and this is also the case with technology. As time progresses, technology keeps on evolving and advancing through new and revolutionary changes. Ubuntu is the perfect example of this, as it has seen remarkable growth in its infrastructure. From what was once a simple server-based architecture, to now being used as the primary Linux distribution for desktops, this clearly shows how far Ubuntu has come.Ubuntu has made quite the name for itself in the industry and has quickly become one of the fastest-growing operating systems in today’s market. Being free and open-source, along with having a smooth and silky interface, has made Ubuntu a worthy challenger for Windows and Mac OS. One fascinating aspect about Ubuntu that has made it so sought-after among users is how easily customizable this distro is.Users can tweak and play around with the settings in Ubuntu and change it with regards to their interests. These include changing themes, design, and even the layout of the interface.
This article shows you how to customize Ubuntu 20.04 to look like Mac OS, a series of operating systems developed by Apple.
Prerequisites: Installing the Required Packages
Before customizing Ubuntu, you will first need to install some required packages that will aid you in this process. The first is the Gnome Tweaks tool, which allows you to tweak and change the look and behavior of Ubuntu. To install this tool, open the terminal via the shortcut Ctrl + Alt + T or from the Ubuntu Dash and run the following commands in the terminal:
$ sudo apt upgrade
$ sudo apt install gnome-tweaks -y
Next, install the GNOME Shell Extension package, which adds further functionality to your Ubuntu system. To install this package, run the following command in the terminal:
After installing this package, restart your system.
After installing GNOME Extensions, you will also need to switch on the User Themes extension. To do this, open the Gnome Tweaks tool, and then select the Extensions section. Here, scroll down a bit, and you will see the User Themes option. Click on the switch to turn on the User Themes extension.
Step 1: Install Mac OS GTK Theme
Once you are done installing the prerequisites, it is now time to move on to the first step of making your Ubuntu look like Mac OS, which involves the installation of a Mac OS GTK Theme. To download a theme for your Ubuntu system, go to the gnome-look website and search for the theme you want. This website gives you multiple options, and you can also filter the themes according to date of release and user rating.
Some great Mac OS themes include McMojave, Catalina, McHigh Sierra, and so on. We will be using the McMojave theme in this tutorial. To download the theme, click on the Files section, and then click the download button next to the theme you want to install.

Files Section:
Download Button:
After downloading these files, go to the home directory and press Ctrl + H to show the hidden folders and files. If you do not see the .themes folder, then create a new folder with the .themes name and extract and copy the folders that you downloaded to this directory.
Now, once again, open the tweaks tool and select the Appearance section. Here, change the Applications and Shell theme. You will see an instant change.
Step 2: Install Mac OS Icons

The next step in making Ubuntu look like Mac OS is to install icons that look similar to those in Mac OS. The process is mostly similar to what we did in Step 1. Once again, go to the gnome-look website and search for the icons that you want. Some good options include McMojave-circle, Mojave CT-icons, Cupertino icons, and so on. We will be using the McMojave-circle icon set in this tutorial. The process for downloading the icons is the same as the one described for the theme in Step 1.
After downloading your icon set, go to the home directory and this time, look for the .icons folder. If this folder is not present, create a new folder with the .icons name and extract and copy the folders that you downloaded to this directory.
Again, open the Appearance tab in the tweaks tool, and this time, change the Icons theme.
The icons should now look something like this:
Step 3: Change the Wallpaper
The third step is to change the wallpaper of your Ubuntu system to something that matches that of Mac OS. You can find some really good wallpapers from oswallpapers. To change your wallpaper, right-click on your desktop and select the Change Background option.
Click the Add Picture option in the top right-hand side and select the wallpaper you downloaded.
Your screen should look something like this:
Mac Themes For Windows
Step 4: Add a Mac OS Dock


The fourth step involves getting a Dock similar to the one in Mac OS. There are numerous external options available for Linux, such as Plank, Cairo Dock, Dash to Dock, and so on. In our case, however, we will just be adjusting the settings of the original Dock.
Open Settings and go to the Appearance tab. Here, under the Dock options, switch on the Auto Hide feature and change the position of your Dock to Bottom.
Next, run the following commands in the terminal to further customize your dock:
$ gsettings set org.gnome.shell.extensions.dash-to-dock dash-max-icon-size 40
The final result should look something like this:
Step 5: Change the System Fonts
The official font used in Mac OS is San Francisco. Download the font, extract it, and install it by clicking on the .otf file.
Apple Theme For Windows 10
After installing the font, once again, open the Tweaks tool and select the Fonts section. Change the fonts of the various options to San Francisco.
Mac For Your Amusement Blush
And, voilà! You are done. Your Ubuntu 20.04 should now look quite similar to Mac OS.
Making Ubuntu 20.04 Look Like Mac OS
Ubuntu is a highly customizable operating system that allows users to easily tweak and configure it according to their interests and needs. For users that want to experience using Mac OS or who just switched from Mac OS to Ubuntu, you can easily customize your Ubuntu system to look like Mac OS by following the steps shown above.
